찾아주셔서 감사합니다! Zino입니다!
오늘은 어도비 포토샵의 유용한 기능인 올가미 도구에 대해 알아보겠습니다.
올가미는 동물을 사냥할 때 철사 같은 걸로 옥죄면서 잡는 도구인데
포토샵에서의 올가미는 동물 대신 선택할 부분을 잡을 수 있습니다.
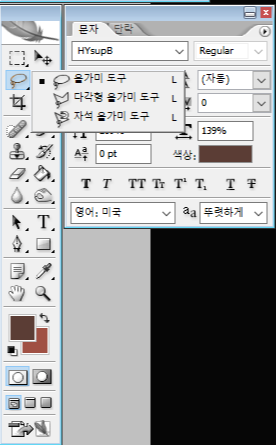
작업 도구 중에서 딱 봐도 올가미 처럼 생기는 아이콘이 보일 겁니다.
그 아이콘을 길게 누르면 올가미 도구의 종류가 보입니다.
올가미 도구의 종류는 총 3가지 입니다.
1. 올가미 도구
2. 다각형 올가미 도구
3. 자석 올가미 도구
먼저 1번 올가미 도구부터 알아보겠습니다.
[올가미 도구]
올가미 도구는 마우스를 그대로 따라오기 때문에 섬세한 작업이 어렵지만 선택할 곳을 자유롭게 정하는 자유도와 빠르게 영역을 선택하기 좋은 툴입니다.
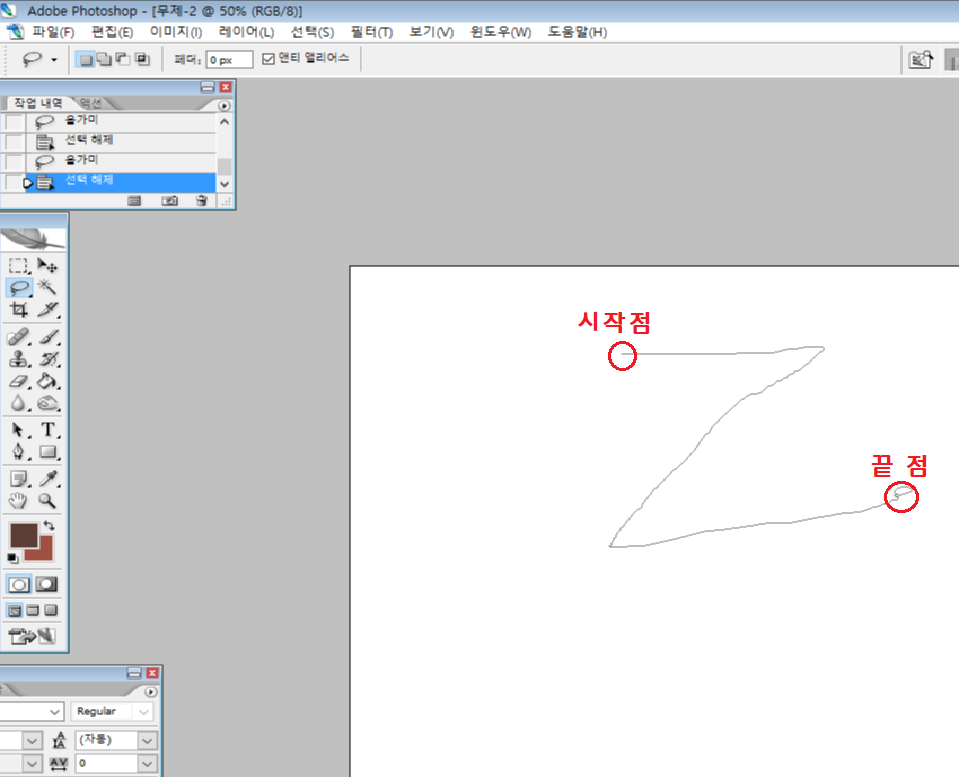
올가미도구를 선택하고 Z 자로 드래그 해봤습니다.
위 사진은 아직 마우스를 떼지 않은 상태이고 시작점에서 드래그를 시작하여 끝 점까지 마우스를 떼지 않은 사진입니다.
여기서 마우스를 떼면?
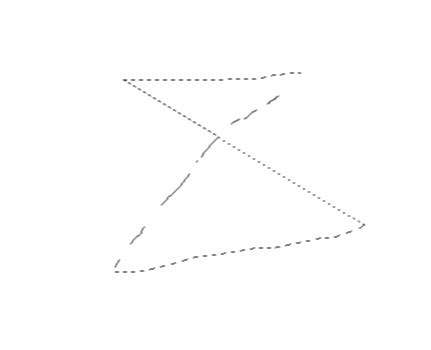
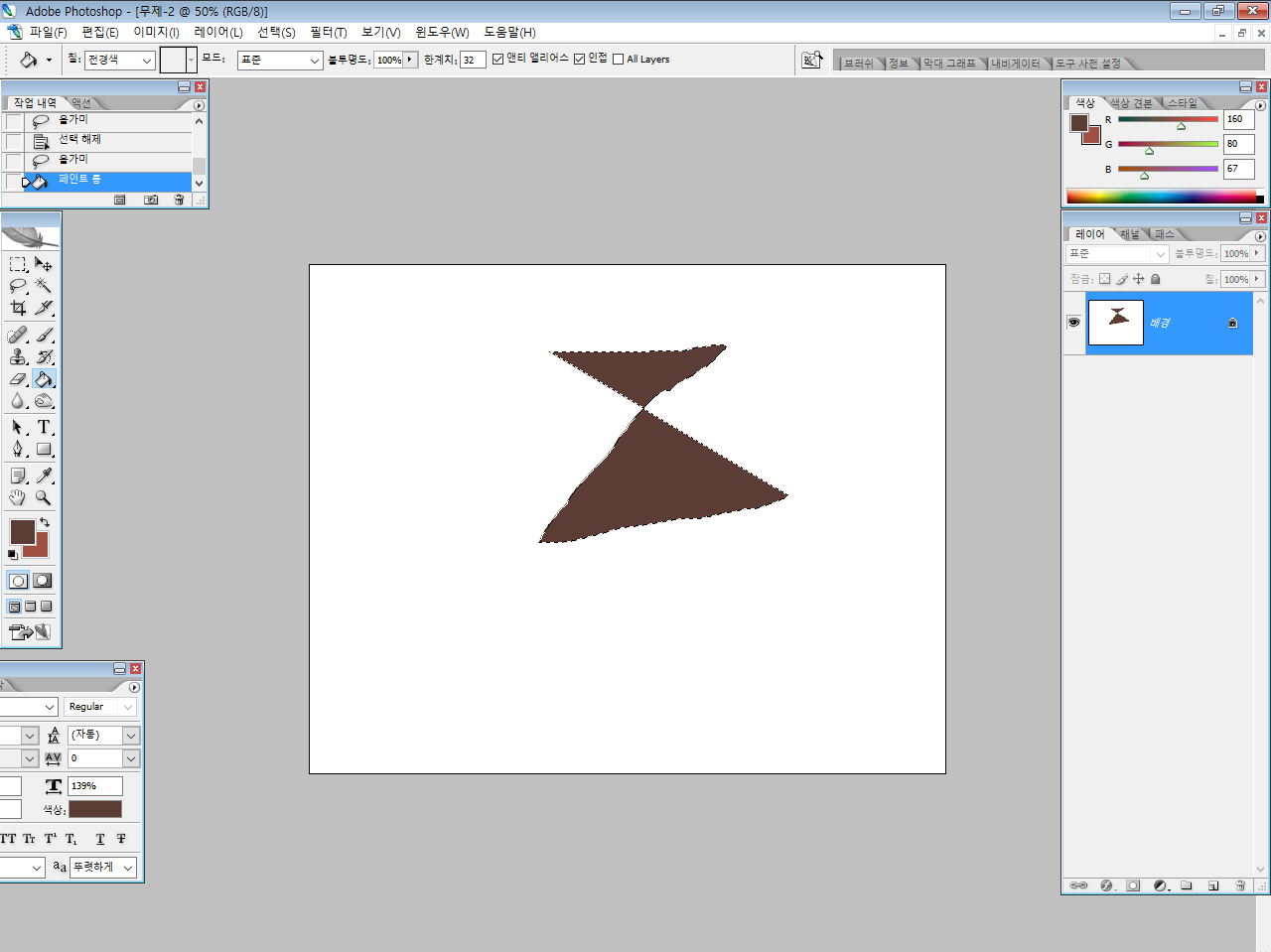
위 사진처럼 시작점과 끝 점이 이어지면서 영역이 선택됩니다.
어디가 선택되었는지 잘 보이게 하기 위해 페인트 통 툴로 칠해보면 오른쪽 사진처럼 선택 되었음을 알 수 있습니다.
이것처럼 올가미 도구는 자기가 원하는 대로 자유롭게 영역을 선택하기 매우 간단합니다.
대신 아무래도 완전 수동이라 섬세하게 선을 긋기 힘든 점이 있습니다.
언제 자주 사용하냐면 매직 완드 툴로 선택하다보면 중간중간 구멍이 송송 뚫리는 경우가 있습니다.
그 때 쉬프트를 누른 채로 그 구멍들을 올가미 도구로 선택해주면 아까 선택한 곳에 플러스로 선택되면서 구멍들이 메워집니다.
[다각형 올가미 도구]

다각형 올가미 도구는 마우스 모양을 그대로 따라오는 올가미 도구와 다르게 직선으로 꺾이면서 선택할 곳을 정합니다.
이름 그대로 자신이 원하는 모양으로 다각형 모양을 선택하게 해주는 도구입니다.
사용법은 원하는 시작점에서 한번 클릭하고 직선을 그리고 싶은 곳까지 마우스를 이동하여 다시 클릭합니다. (누른 채로 드래그 하는게 아닙니다.)
위 사진에서는 빨간 색 동그라미가 있는 곳 마다 클릭을 했습니다.
클릭한 부분에서 각을 줄 수 있다는 걸 아시겠죠?
그리고 시작점과 마지막을 이으면서 끝내고 싶을 때는 더블 클릭을 해주면

이렇게 점선이 반짝이면서 선택된 모습을 볼 수 있습니다!
누끼를 따는 대상이 다각형일 때 유용하게 쓰이는 도구입니다.
[자석 올가미 도구]
다음은 자석 올가미 도구입니다.
자석 올가미 도구는 위에 두 도구들과 다르게 완전 수동이 아닙니다.
프로그램이 자동으로 선택할 곳을 인식해 올가미가 자석처럼 달라 붙습니다.
이 기능 덕에 올가미 도구 중에서 누끼를 딸 때 가장 많이 사용되는 도구입니다.
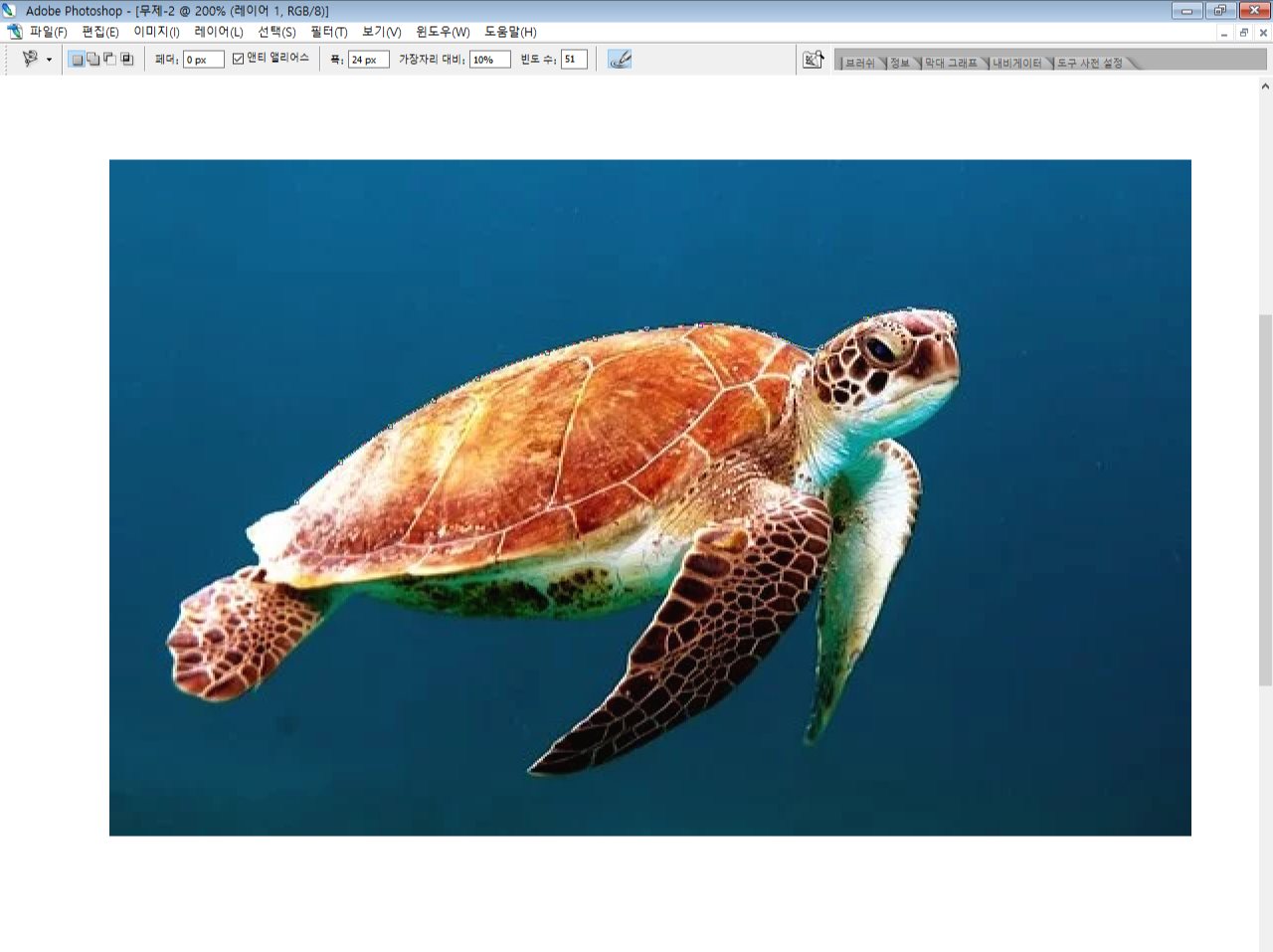
자석 올가미 도구를 선택하고 시작할 곳에서 한번 클릭하고 이렇게 거북 등딱지 쪽 라인을 따라 마우스를 이동해주면 알아서 거북이 등에 선이 달라붙습니다.
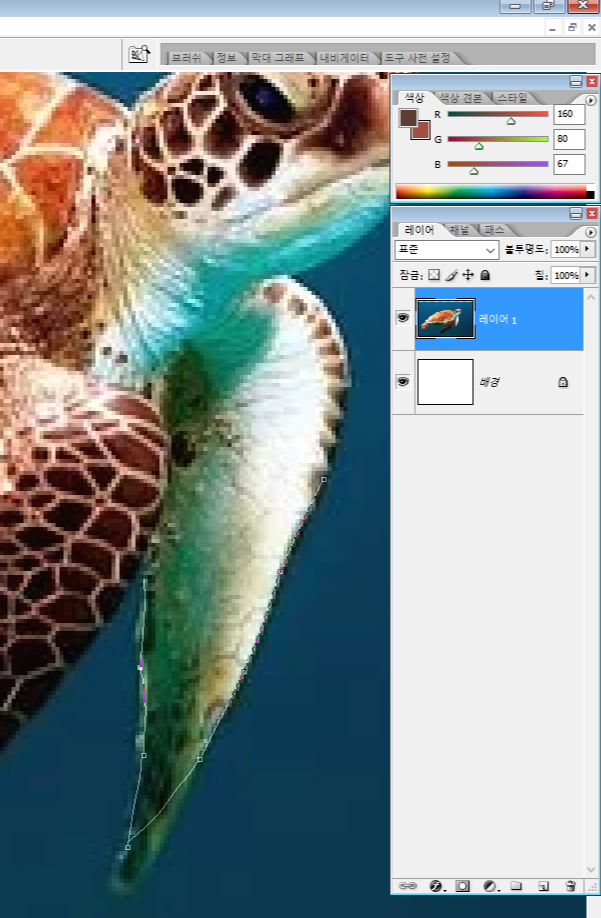
근데 여기 거북이 다리를 자석 올가미 도구로 잡다보니 실제 거북이 다리보다 선택할 곳이 더 좁게 들어갔습니다.
이렇게 되는 이유는 거북이 다리가 바다 색이랑 비슷해서 프로그램이 배경으로 인식해서 그런 겁니다.
이럴 때는 클릭으로 수동으로 중간 점을 찍어 버릴 수 있습니다.
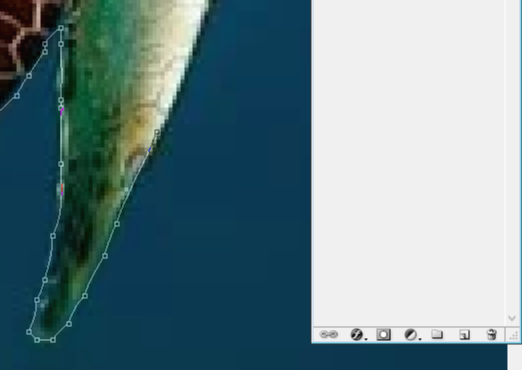
그러면 이렇게 프로그램이 인식하지 못한 거북이 다리 부분도 선택할 수 있습니다.
배경과 선택할 곳 사이의 경계선이 뚜렷하지 않은 부분에서는 이런 일이 자주 발생하는데 그럴 때는 클릭으로 중간중간 눌러주면서 자석 올가미 도구를 사용하면 됩니다.
단, 클릭을 너무 자주 사용하면 완성품이 매끄럽지 못하게 되니 클릭은 남발하지 않도록 합시다.
자석 올가미 도구 팁을 하나 더 드리자면 컴퓨터가 잘못 인식해 선이 완전히 삐져 나오거나 들어갈 때 처음부터 다시 할 필요는 없습니다.
Delete키를 누르면 네모 한칸이 지워지면서 한 단계 뒤로 돌아갑니다.
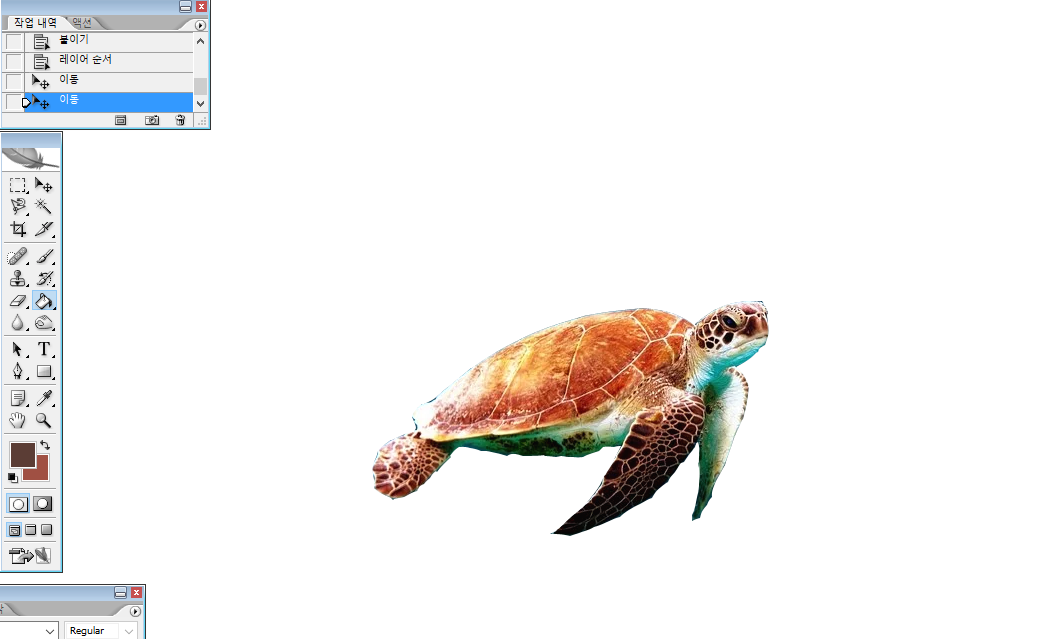
그러면 이렇게 거북이만 예쁘게 딱 선택됩니다.
자석 올가미 도구는 위 사진처럼 누끼를 딸 대상과 배경의 색깔 구분이 명확할 때 자주 사용합니다.

여기에 배경을 살짝 바꿔주면 거북이를 지상으로 꺼낼 수 있습니다.
지금까지 올가미 도구의 모든 것이었습니다!
응원 혹은 궁금한 점을 댓글로 남겨주세요!!
댓글과 구독은 Zino에게 큰 힘이 됩니다 :)
포토샵 클리핑 마스크 쉽게 활용해보자.(사진 액자 연출)
클리핑 마스크로 사진 액자 만들기 찾아주셔서 감사합니다! Zino입니다! 포토샵 강의글은 처음으로 작성해보는데 예쁘게 봐주시면 감사하겠습니다. 저는 2017년에 포토샵 자격증을 획득했었고 다른 분들에게도..
zino-az.tistory.com
[어도비 포토샵] 초간단 모자이크 하는 법을 배워보자. (개인정보, 얼굴 가리기)
어도비 포토샵 모자이크 하기, 비포 에프터 찾아주셔서 감사합니다! Zino입니다! 오늘은 어도비 포토샵으로 모자이크 하는 법을 알아보겠습니다! 포토샵에서의 모자이크는 픽셀화를 크게크게 시키는 것입니다...
zino-az.tistory.com
'프로그램 배우기 > Adobe Photoshop' 카테고리의 다른 글
| [어도비 포토샵] 초간단 모자이크 하는 법을 배워보자. (개인정보, 얼굴 가리기) (0) | 2020.03.16 |
|---|---|
| 포토샵 클리핑 마스크 쉽게 활용해보자.(사진 액자 연출) (0) | 2020.02.22 |


댓글