


클리핑 마스크로 사진 액자 만들기
찾아주셔서 감사합니다! Zino입니다!
포토샵 강의글은 처음으로 작성해보는데 예쁘게 봐주시면 감사하겠습니다.
저는 2017년에 포토샵 자격증을 획득했었고 다른 분들에게도 도움을 드리기 위해 포스팅을 하게 되었습니다. :)
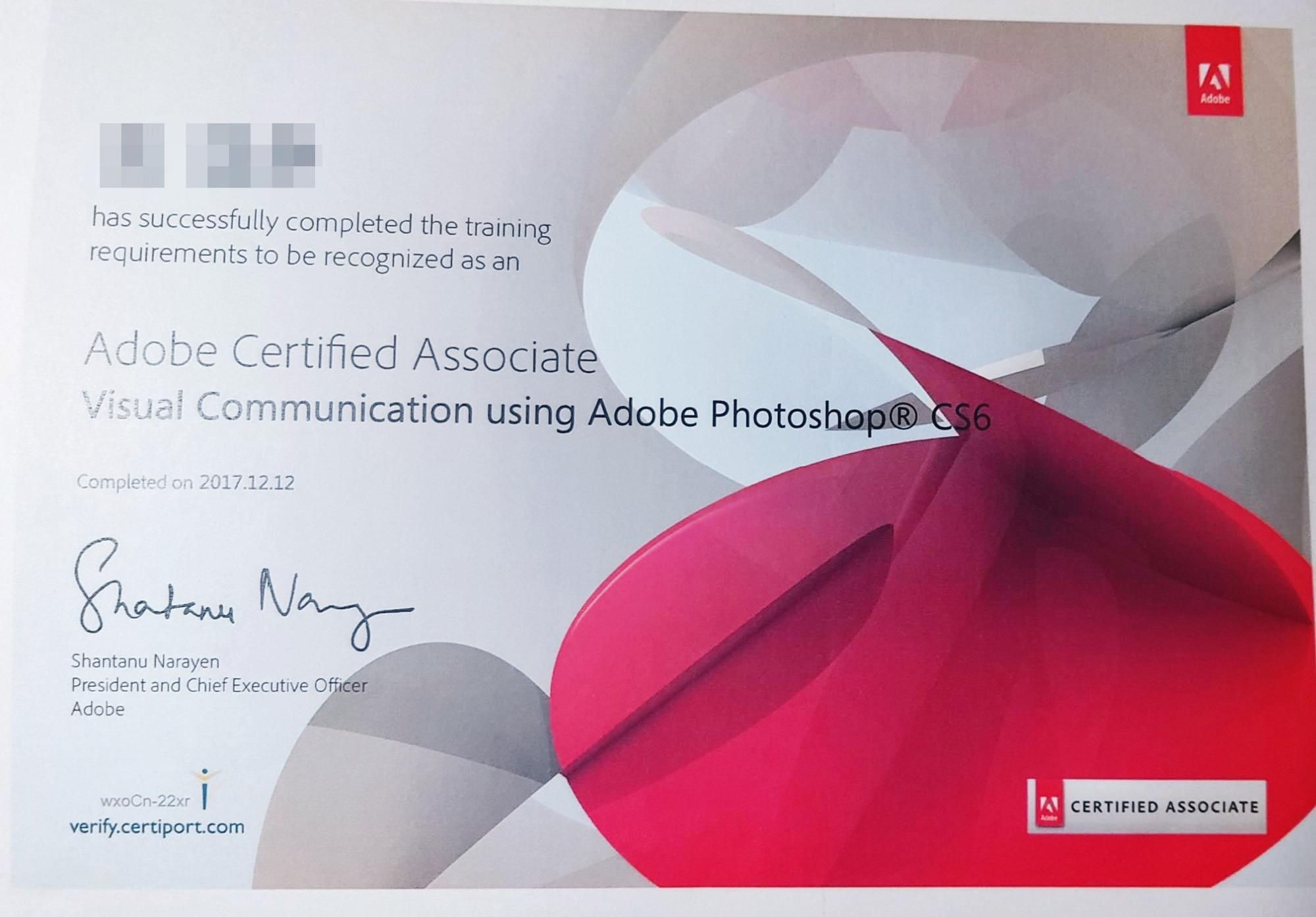
앞으로 획득하시려는 분들 모두 응원하고 도움이 될 수 있도록 노력하겠습니다!
그럼 각설하고 오늘 주제인 포토샵에서 클리핑 마스크를 활용하여 사진을 꾸미는 법을 알아볼게요.
클리핑 마스크를 활용하면 원하는 부분만 지운다던가 패턴을 추가한다던가 다른 사진을 끼워넣는 등 무궁무진하게 활용가능한 기능입니다.
실전 포토샵이든 시험에서든 꼭 알아야할 기능이라 봐도 무방할 정도로 활용도가 높습니다.
오늘 포스팅에서는 클리핑 마스크와 도형 도구 활용하여 마치 사진을 쌓아 놓은 듯한 효과를 만들어볼게요.
오늘 포토샵으로 꾸며볼 사진으로 공연 중인 트와이스 나연님을 모셔와봤습니다!
1. 원하는 사진을 열고 원하는 도형 위치하기
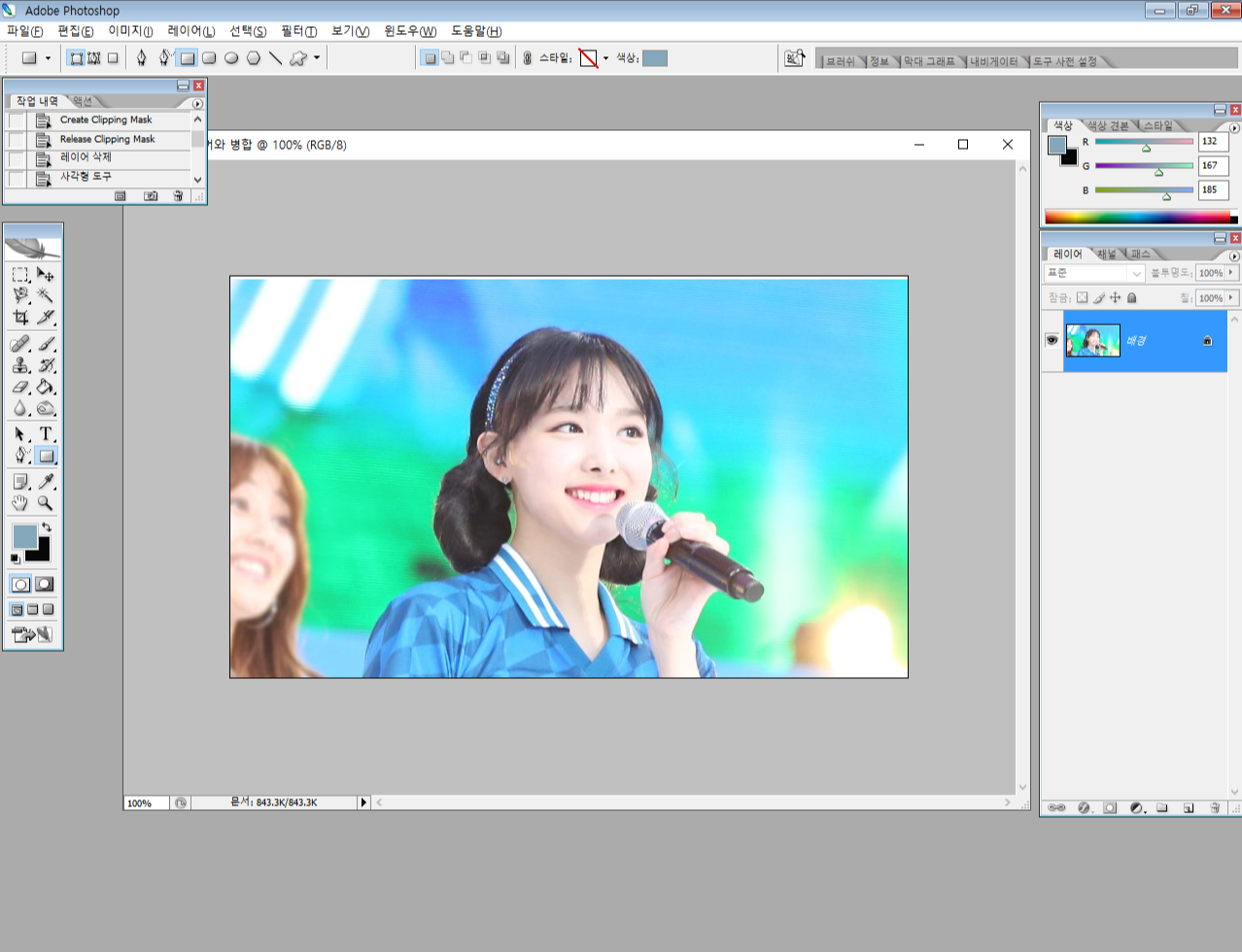
가장 첫 번째로 포토샵을 킨 후에 Ctrl+O 를 눌러 원하는 사진을 찾아 열어줍니다.

그 다음 오픈한 사진의 레이어를 선택하고 Ctrl+J를 눌러 레이어 복사를 해줍니다.
이번 작업이 아니더라도 어느 작업에서든 원본을 세이브하고 가는 느낌으로 습관처럼 하기를 추천드려요.
한 번도 안 틀리고 작업할 거라면 상관 없겠지만 그게 마음처럼 되지는 않기에 항상 레이어를 복사하는 습관을 들입시다!
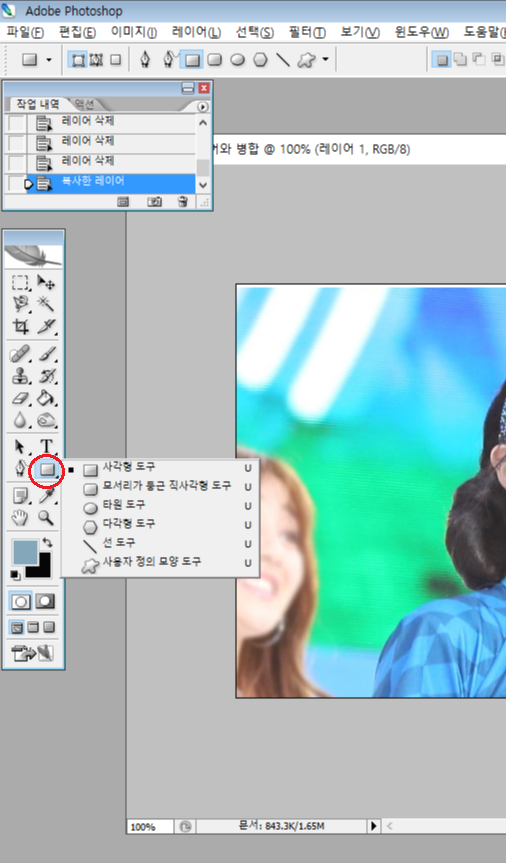
다음 위 빨간 색 동그라미 안에 버튼을 길게 눌러 원하는 도형을 선택합시다.
저는 사진 액자 같은 연출을 주고 싶기 때문에 사각형 도구를 골라볼게요.
이후 사진 위에 원하는 위치에 도형을 만들어 줍시다.
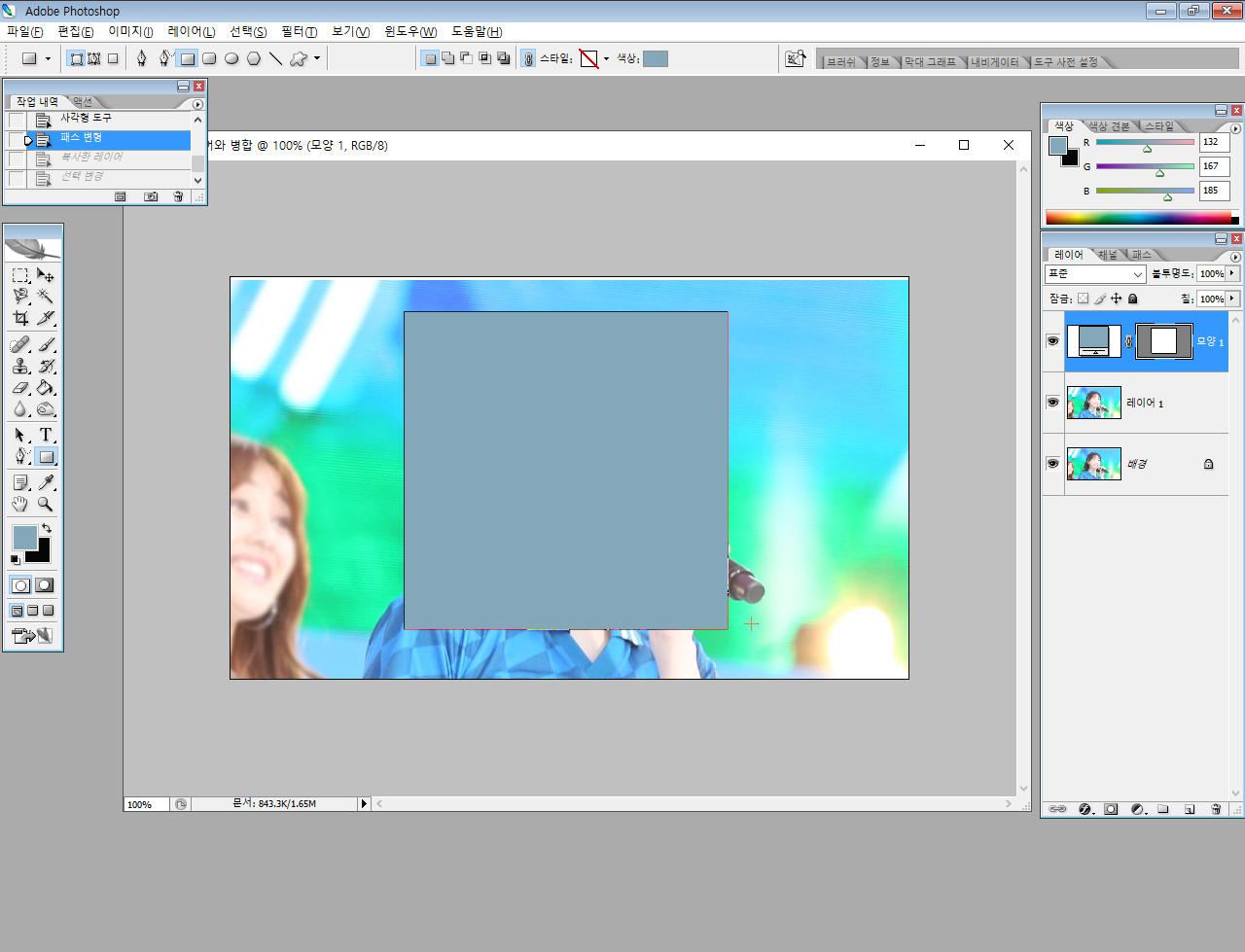
만약 한 번에 원하는 위치와 크기의 도형을 만들지 못했다면 Ctrl+T를 눌러 크기와 위치를 맞춰줍니다.
2. 도형에 레이어 효과 넣기
그 다음은 사진 액자 느낌을 주기 위해 도형에 레이어 효과를 넣어볼게요.
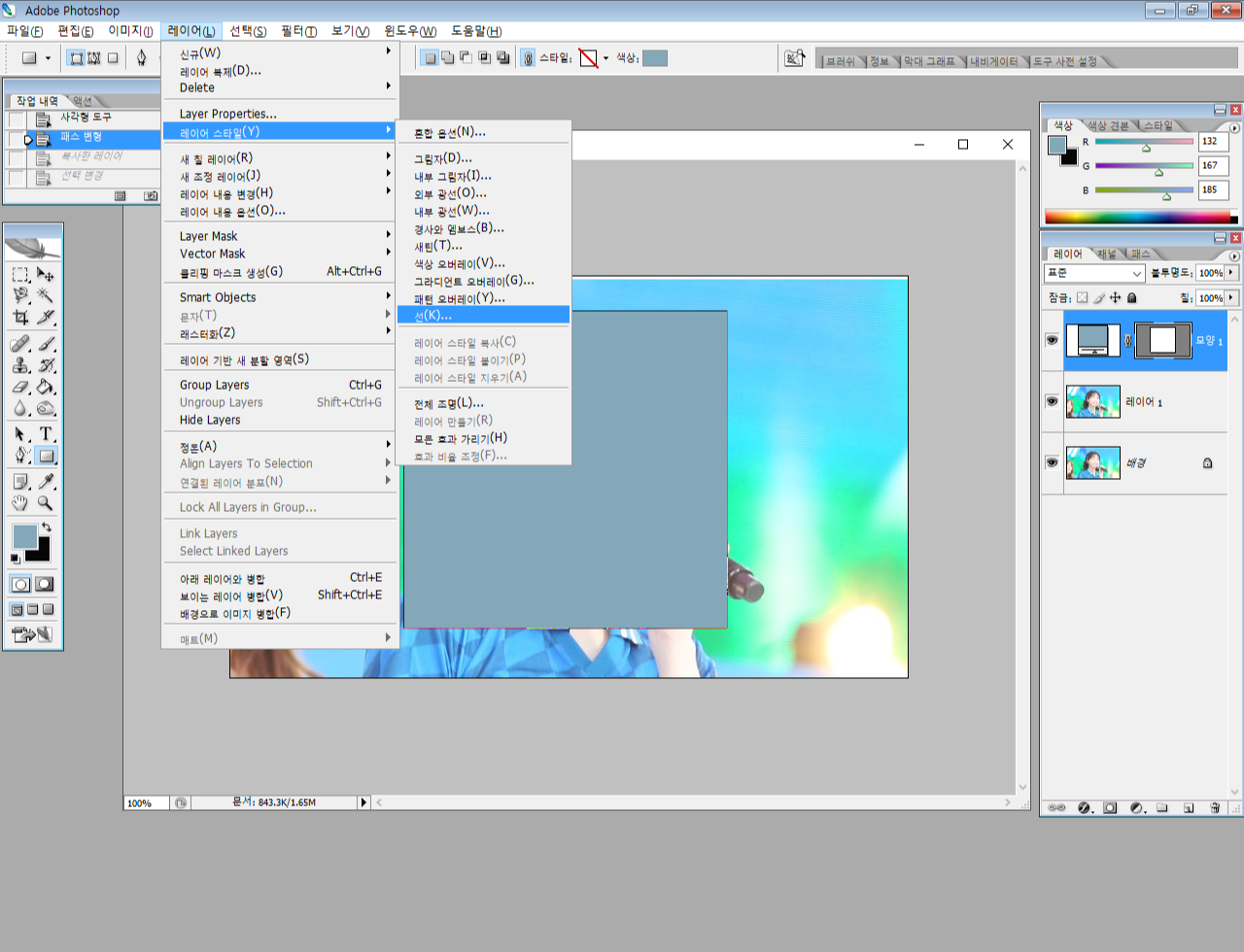
위 사진처럼 상단 메뉴바에서 레이어 → 레이어 스타일 → 선 으로 들어갑니다.
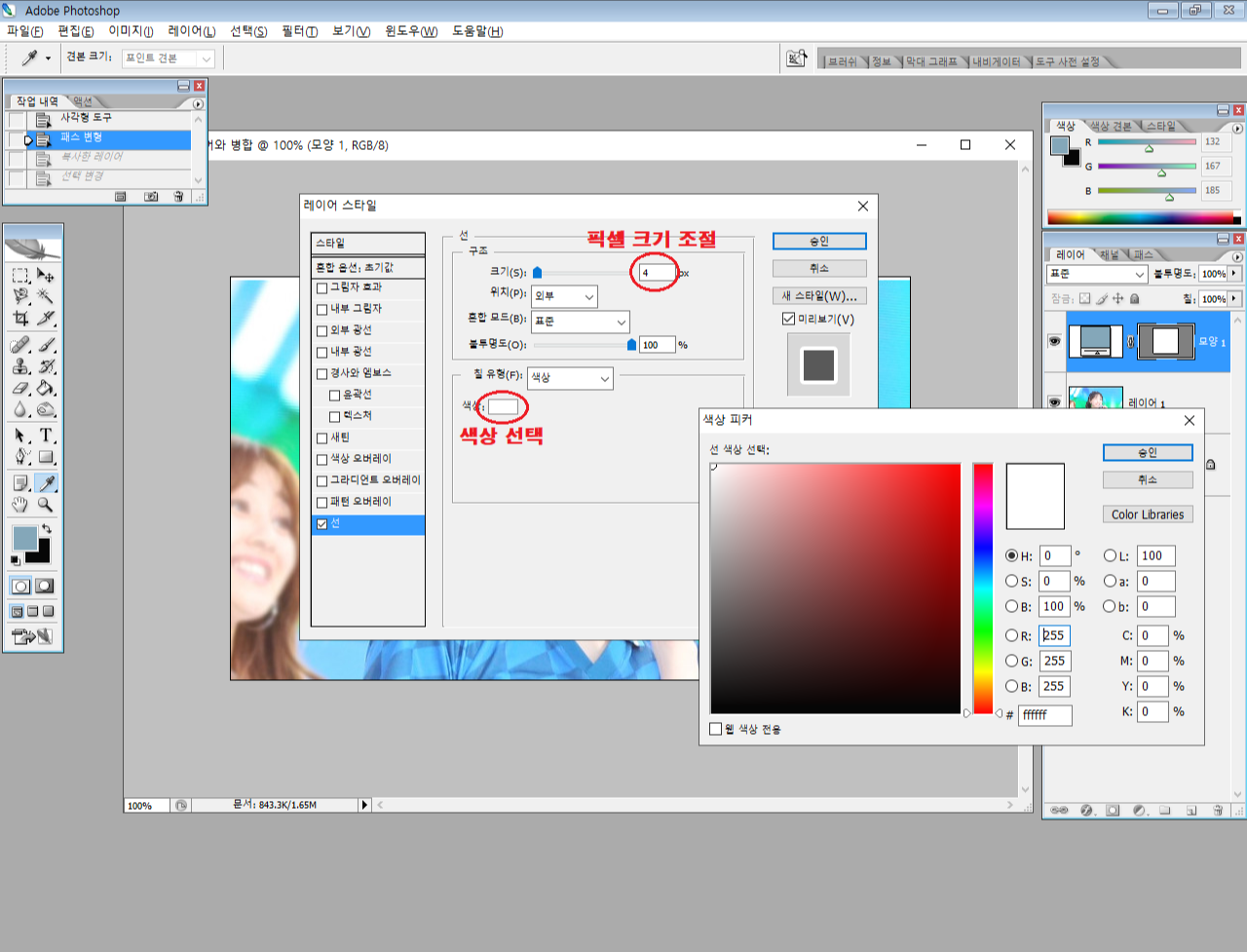
액자 테두리의 두께가 될 픽셀과 함께 원하는 색상을 선택해줍니다.
저는 7픽셀에 하얀색으로 선택해봤습니다.
3. 클리핑 마스크 적용하기
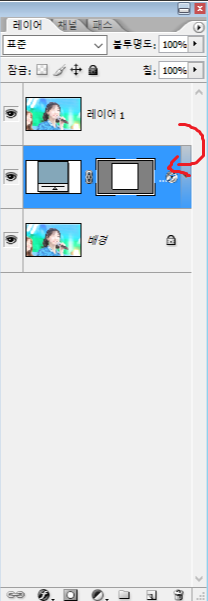
옆에 레이어를 드래그해서 도형에 클리핑 마스크를 적용시킬 순서를 위처럼 만들어줍니다.
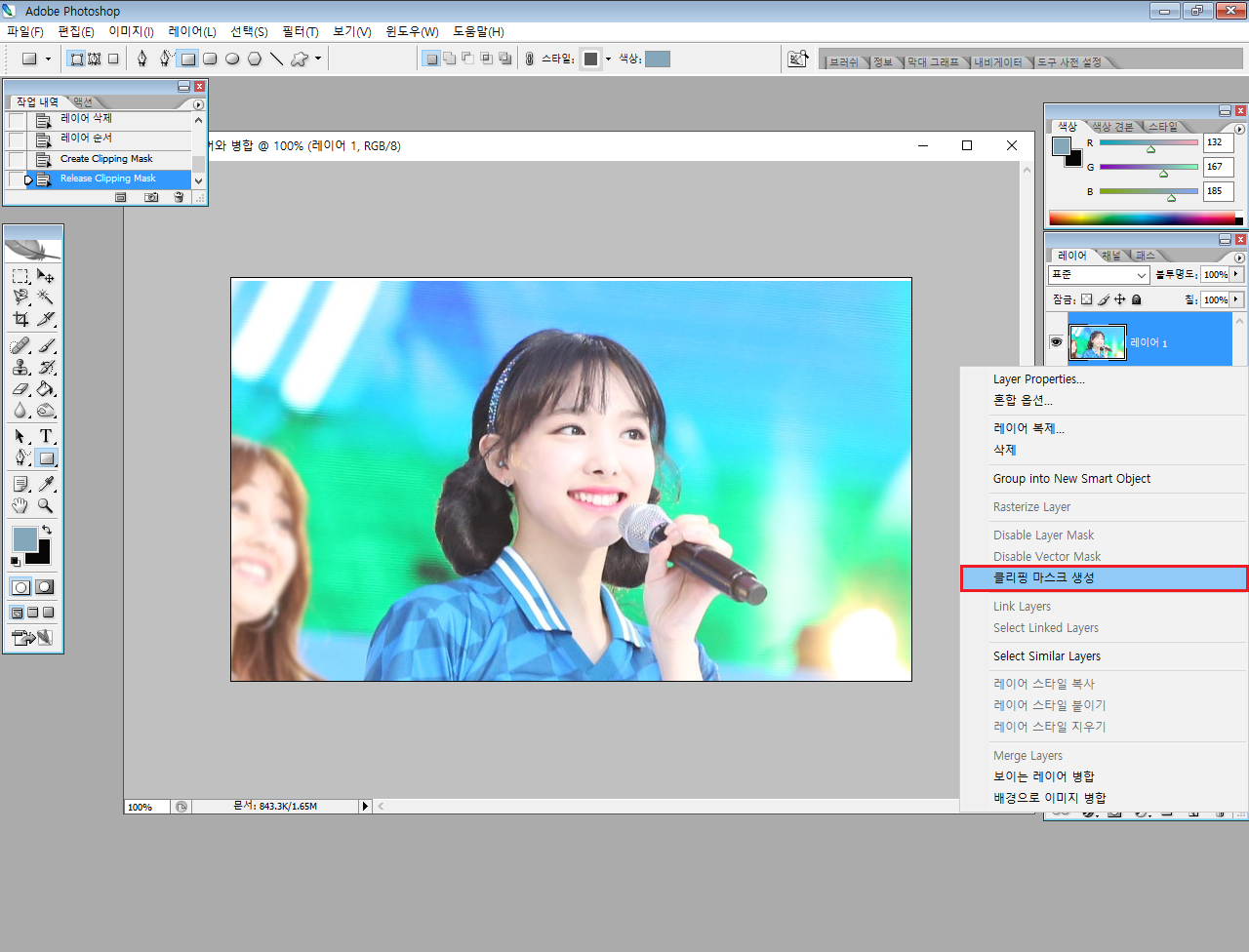
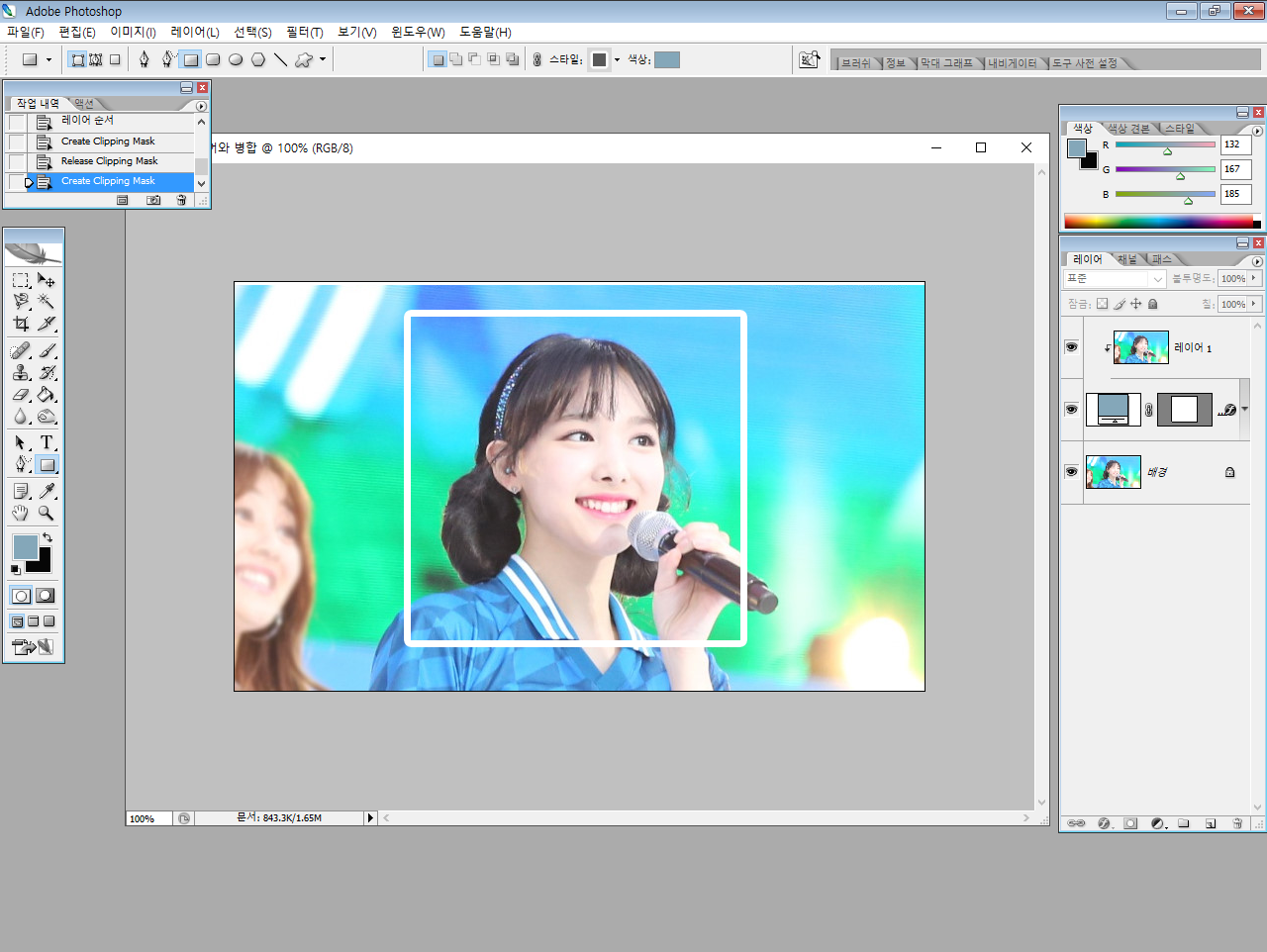
그 다음 레이어 1을 우클릭하여 클리핑 마스크 생성을 눌러줍니다.
(Tip. Alt키를 누른 채로 레이어와 레이어 사이에 커서를 가져다대면 커서 모양이 바뀌는데 그 때 클릭하셔도 클리핑마스크가 만들어집니다.)
그러면 사진 액자 하나 완성!
사진 액자의 개수를 늘리려면 옆에 레이어를 복사해서 (복사할 레이어 선택 후 Ctrl+J) 위 과정을 반복하면 됩니다.
복사 후에 위치를 옮길 도형 선택 후 Ctrl+T를 눌러 위치를 조정할 수 있습니다.


여기까지 하면 완성!!
배경 레이어에 흐리기 효과까지 넣으면 이런 느낌까지 낼 수 있어요!
(상단 메뉴바에서 필터→흐림 효과→가우시안 흐리기)

지금까지 클리핑 마스크 활용을 알아봤습니다!
많은 도움이 되길 바라며 이상 글을 마칠게요.
응원 혹은 궁금한 점을 댓글로 남겨주세요!!
댓글과 구독은 Zino에게 큰 힘이 됩니다 :)
'프로그램 배우기 > Adobe Photoshop' 카테고리의 다른 글
| 포토샵 올가미 도구로 누끼따는 법 / 올가미 도구의 모든 것 A to Z! [어도비 포토샵] (0) | 2020.03.29 |
|---|---|
| [어도비 포토샵] 초간단 모자이크 하는 법을 배워보자. (개인정보, 얼굴 가리기) (0) | 2020.03.16 |


댓글