


어도비 포토샵 모자이크 하기, 비포 에프터
찾아주셔서 감사합니다! Zino입니다!
오늘은 어도비 포토샵으로 모자이크 하는 법을 알아보겠습니다!
포토샵에서의 모자이크는 픽셀화를 크게크게 시키는 것입니다.
모자이크는 형태를 뭉그러뜨려 자세히 알아보지 못하게 하는 효과를 냅니다.
뭉그러뜨리는 정도는 본인이 셀 크기를 직접 조정해서 정할 수 있습니다.
얼굴 일부를 가려 못 알아보게 하거나 개인 정보를 가리거나 하는데 사용됩니다.
어도비 포토샵으로 모자이크를 하는 법은 아주 간단합니다.
바로 시작할게요.
누를 곳이 있다면 사진에 빨간색으로 표시했으니 참고하시면 도움이 될 거에요.
[ 준비하기 ]

일단 포토샵을 켜고 Ctrl+O를 눌러 원하는 사진 파일을 골라 열어줍시다.
원래 저는 사람 얼굴을 예시로 모자이크 하고 싶었는데 죄지은 사람도 아닌데 모자이크 시키기 그래서 옛날에 유행했었던 턱괴짤을 가지고 왔습니다 ㅋㅋㅋㅋ
그리고 원본을 살려놓기 위해 Ctrl+J를 눌러 레이어를 복사해 놓습니다.
포토샵을 할 때 습관으로 길러 놓으시면 좋아요.
[ 모자이크 할 부위 선택하기 ]

저는 사각형으로 모자이크 할 곳을 정할 것이기 때문에 사진에 표기해 놓은 곳을 누른 후 사각형 선택 윤곽 도구를 골라 줄 겁니다.
다양한 방법으로 선택하는 방법에 관해서는 차후 포스팅에서 자세히 다룰 예정입니다!

사각형(원형)선택 윤곽도구를 골랐다면 모자이크 하고 싶은 곳을 드래그 해주면 됩니다.
그러면 점선이 반짝반짝 뜰 거에요.
지금 반짝 거리는 곳이 선택이 잘 되었다는 뜻이니 다음으로 넘어가시면 됩니다.
[ 모자이크 하기 ]
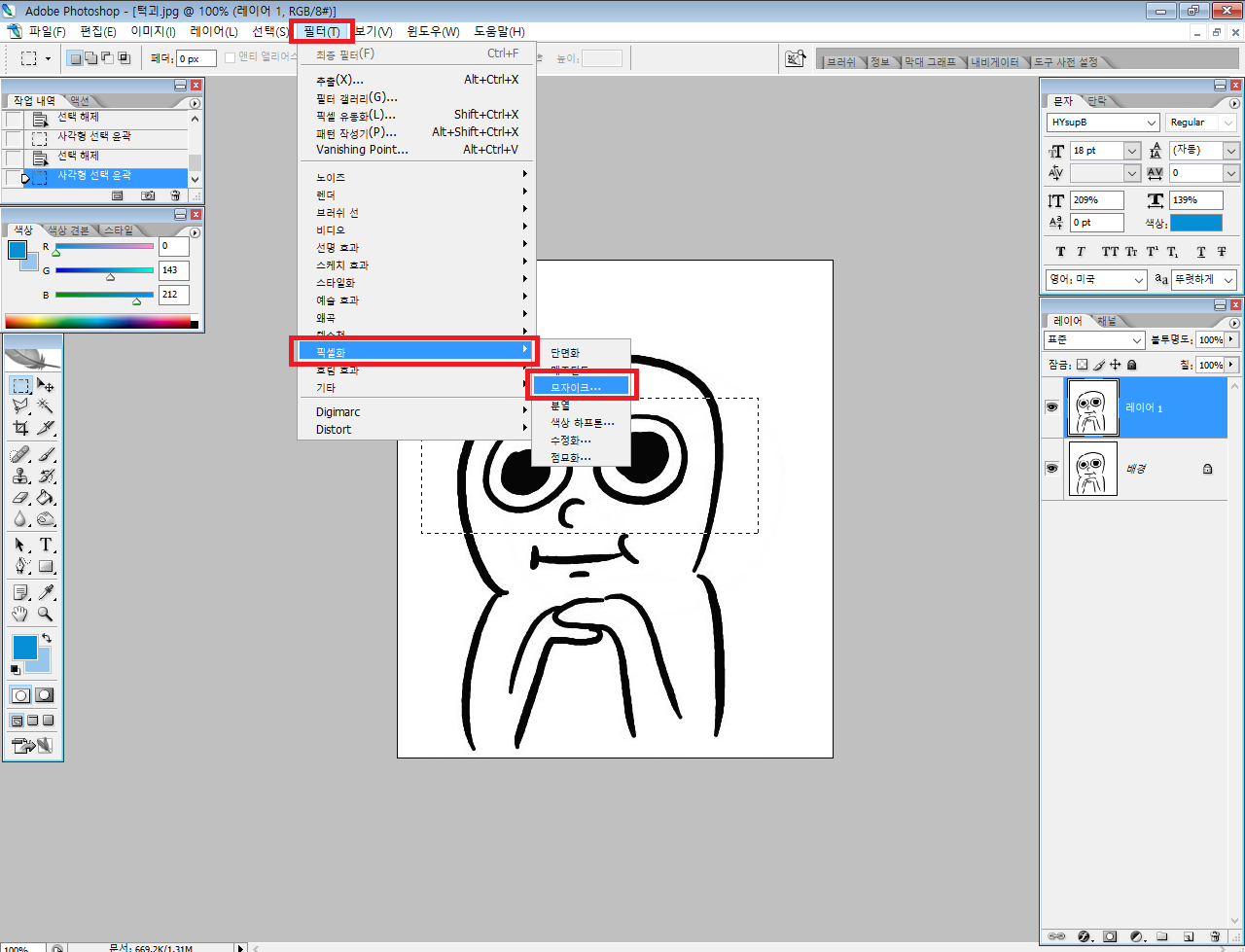
원하는 곳 선택이 완료되었다면 (꼭) 선택이 되어있는 채로
(상단 메뉴바에서 필터 → 픽셀화 → 모자이크)
로 들어가줍니다.
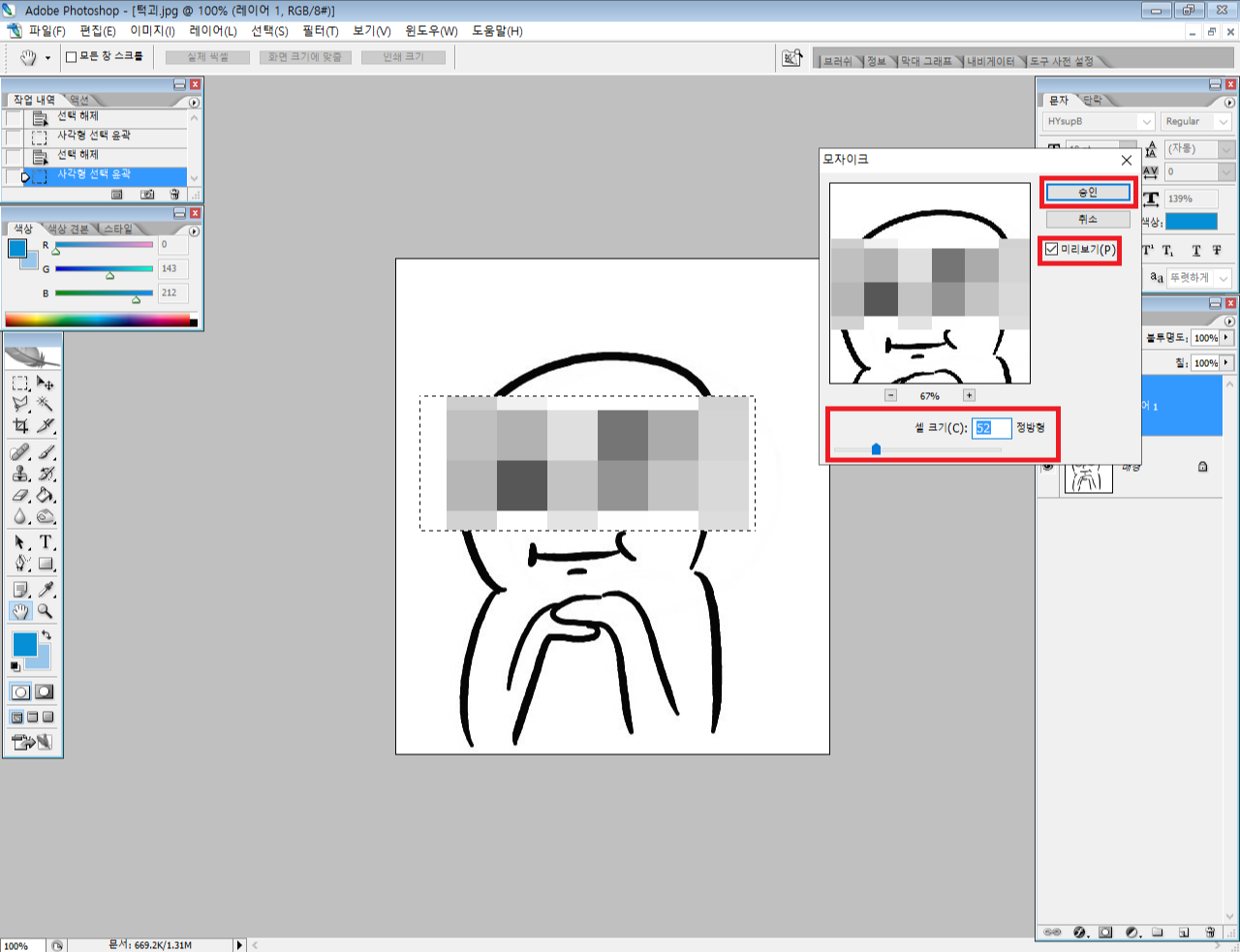
그러면 모자이크의 옵션을 정할 수 있는 창이 나올겁니다.
여기서 셀 크기를 정할 수 있는데
셀 크기의 숫자를 크게 할 수록 형태가 잘 가려지고 작게 할 수록 원래의 형태가 보이게 됩니다.
셀 크기란 모자이크 했을 때 나오는 네모 한칸 한칸의 크기를 뜻합니다.
셀 크기는 숫자를 직접 입력해도 되고 아래의 바를 움직여 조정할 수도 있습니다.
모자이크 옵션 창 오른쪽에 미리보기 체크박스를 체크해두었다면 셀 크기를 어떻게 정할지 수월할 거에요.
크기를 정했다면 옵션 창 오른쪽 상단에 승인을 눌러주면 OK!

모두 잘 따라오셨나요?
모자이크 해놓으니까 이 귀여운 짤도 괜히 섬뜩해지네요 ㄷㄷ
포토샵 레벨이 한 단계 높아지는데 이 글이 도움이 되었으면 좋겠습니다!
응원 혹은 궁금한 점을 댓글로 남겨주세요!!
댓글과 구독은 Zino에게 큰 힘이 됩니다 :)
포토샵 클리핑 마스크 쉽게 활용해보자.(사진 액자 연출)
클리핑 마스크로 사진 액자 만들기 찾아주셔서 감사합니다! Zino입니다! 포토샵 강의글은 처음으로 작성해보는데 예쁘게 봐주시면 감사하겠습니다. 저는 2017년에 포토샵 자격증을 획득했었고 다른 분들에게도..
zino-az.tistory.com
'프로그램 배우기 > Adobe Photoshop' 카테고리의 다른 글
| 포토샵 올가미 도구로 누끼따는 법 / 올가미 도구의 모든 것 A to Z! [어도비 포토샵] (0) | 2020.03.29 |
|---|---|
| 포토샵 클리핑 마스크 쉽게 활용해보자.(사진 액자 연출) (0) | 2020.02.22 |


댓글