
찾아주셔서 감사합니다! Zino입니다!
안녕하세요, 오늘은 PDF 툴 사이트를 소개해드리려고 합니다.
저번에 제가 어디 제출해야 할 파일이 있었는데 PDF 파일로 제출하면 좋겠다고 하는데 제가 가지고 있는 파일은 JPG파일이라 곤란했었습니다.
그래서 파일 형식을 바꿀만한 프로그램 혹은 툴이 있나 알아보고 있었는데 정말 유용한 사이트를 발견했습니다!
이 사이트를 통해 JPG 파일을 쉽게 PDF로 변환해서 문제없이 제출할 수 있었습니다.
사이트이기 때문에 별도의 다운로드도 필요 없이 작업이 가능할 뿐 아니라 간단한 작업은 무료라서 여러분들에게도 공유하고 싶어 이렇게 글을 작성하게 되었습니다. (유료 결제 시 추가 기능 제공)
그 때 이후로 PDF를 합치거나 나눌 필요가 있을 때도 이 사이트를 들렀습니다!
여러분도 PDF 파일을 다룰 일이 있을 때 제가 소개할 사이트를 이용해보는 것도 좋을 것 같습니다!
오늘 소개할 사이트는 정말 PDF를 다룰 때 원할 수 있는 웬만한 기능은 모두 서비스 해줍니다.할 수 있는 기능은 아래와 같습니다.
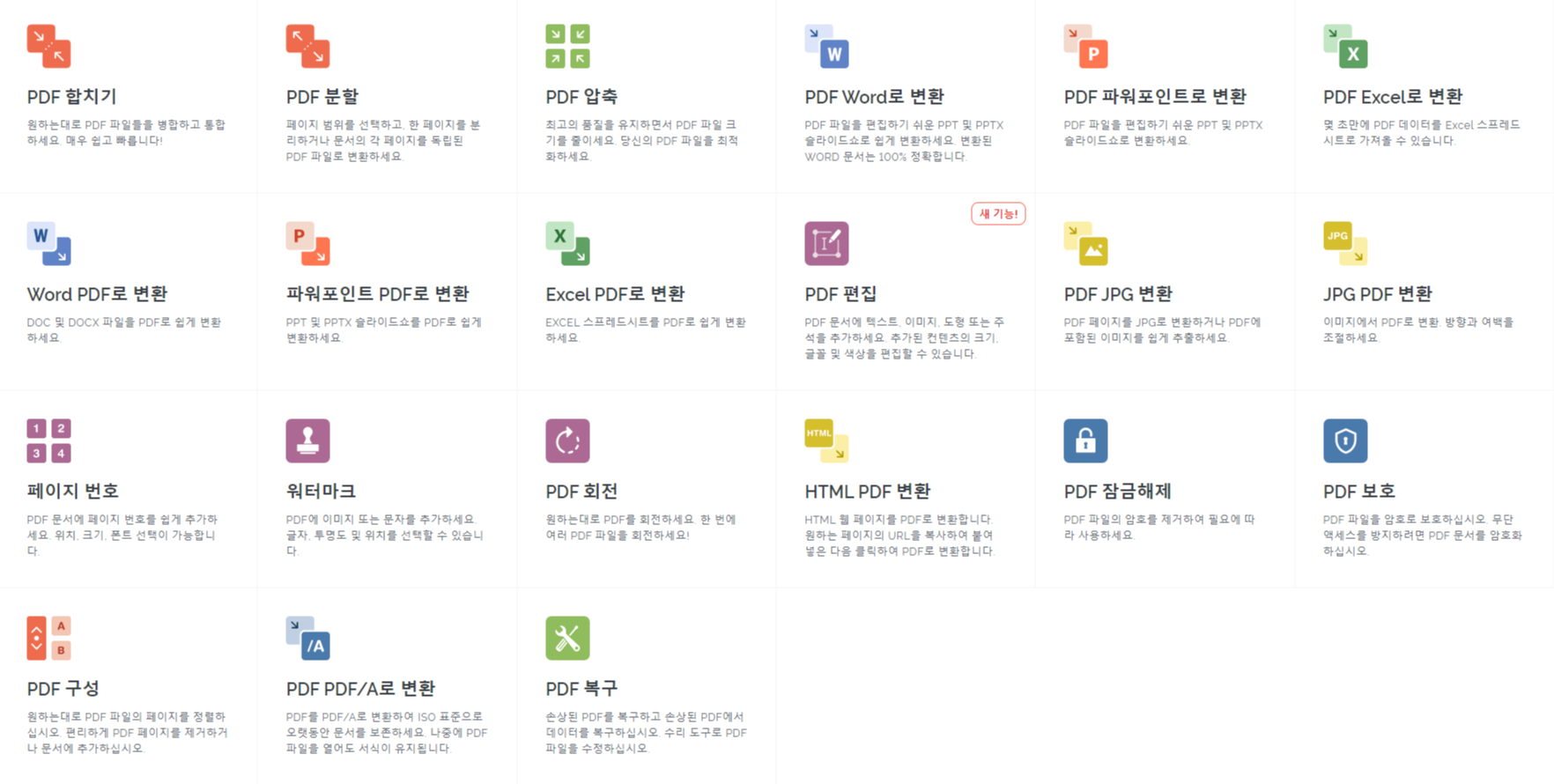
PDF 파일끼리 합치기, 분할부터 여러 파일 형식을 PDF로 바꿀 수도 있습니다.이외에도 편집, 워터마크 삽입, 회전, 보호, 복구, 페이지 번호 삽입 등 다양한 기능을 제공해주고 있습니다.
이 사이트의 사용 방법도 정말 간단합니다.
이 사이트에 들어가면 첫 화면으로 제가 위에 올린 이미지의 모습이 바로 뜨는데 저기서 원하는 기능을 골라 클릭하고 거기서 하라는 대로 하면 됩니다.
▼ 사이트의 주소는 아래 링크를 따라가시면 됩니다! ▼
iLovePDF | PDF를 즐겨 쓰시는 분들을 위한 온라인 PDF 툴
iLovePDF는 PDF 파일 작업을 위한 온라인 서비스로 완전히 무료이며 사용하기 쉽습니다. PDF 병합, PDF 분리, PDF 압축, 오피스 파일에서 PDF로, PDF에서 JPG로 변환 등!
www.ilovepdf.com
사이트 이름부터 I LOVE PDF로 정말 사이트 이름 값을 합니다.
PDF 파일을 어떻게 하고 싶다 싶으면 바로 이 사이트를 찾아도 될 정도로 다양한 기능을 제공하고 있습니다.
인터페이스가 굉장히 직관적이라 매우 쾌적하고 쉽게 작업할 수 있단 것도 이 사이트의 장점입니다.
유료로 가입하면 광고가 없어지고 대량의 파일을 한 번에 처리할 수 있는 등 이것 저것 추가적인 기능도 제공하고 있다고 하니 관심 있으시면 알아보는 것도 좋을 것 같네요.
대량의 PDF 파일을 자주 처리할 일이 있거나 전문적, 업무적으로 PDF를 다룰 일이 많다면 유료 서비스도 알아보시는 것도 괜찮을 것 같아요.
저처럼 어디 파일 제출할 때 가끔씩 필요한 정도로는 무료로 제공하는 기능으로도 충분합니다!!
모든 기능을 제가 다 안내해 드리기에는 너무 많아서 JPG 파일을 PDF로 바꾸는 방법만 안내해드릴게요.
안내 보시면 아시겠지만 매우 간단해서 다른 기능은 따로 제가 설명 안 드려도 문제 없으실 거에요.
[ JPG 파일을 PDF로 변환하기 ]
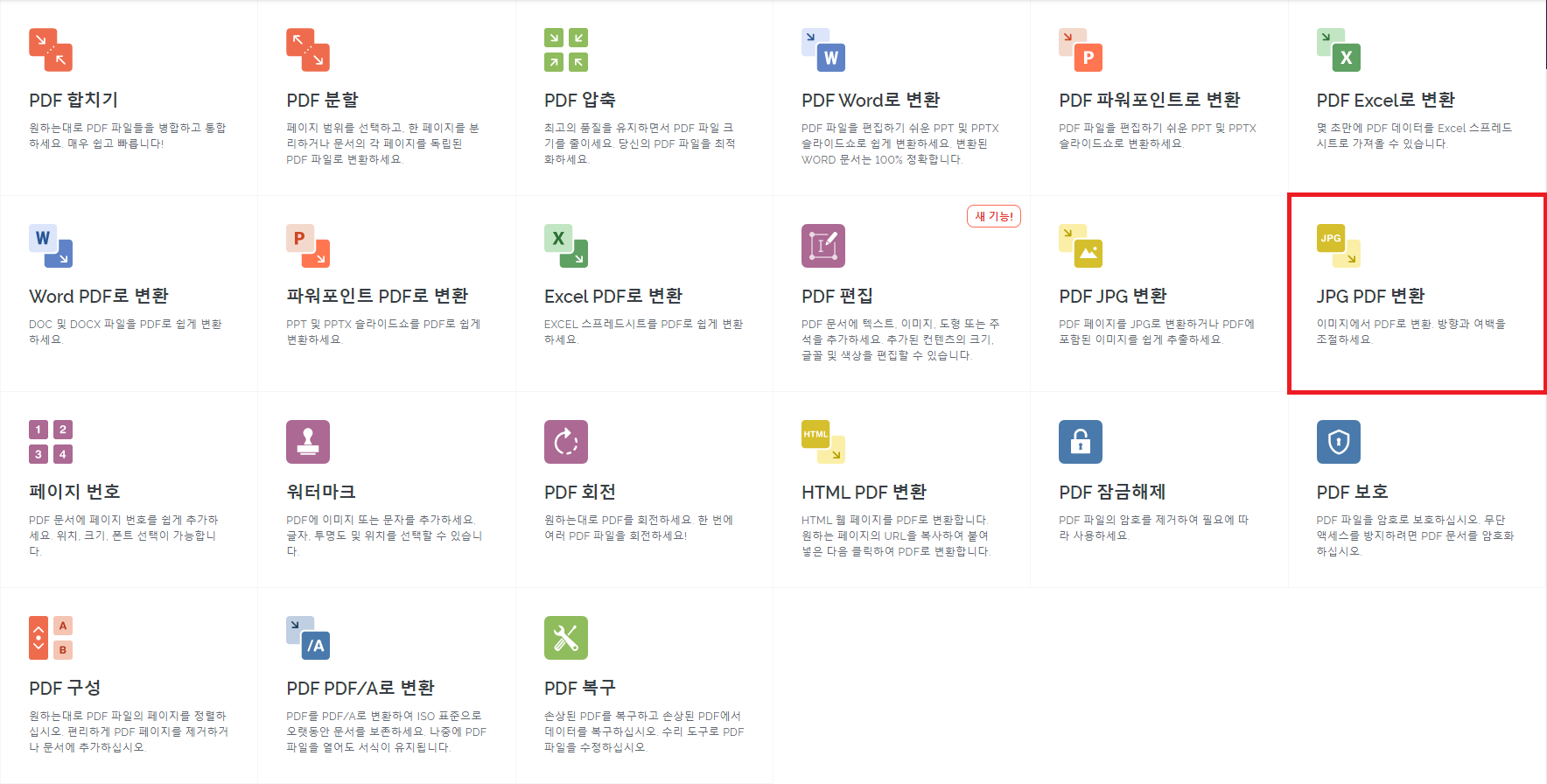
아이러브피디에프 첫 사이트 화면에서 저희는 JPG 파일을 PDF로 변환할 거니까 위에 표시한 곳 JPG PDF 변환을 눌러줍니다.
JPG → PDF 이런 식으로 앞에 쓰인 파일 형식이 뒤에 쓰인 파일 형식 화살표 방향으로 변환한다고 생각하시면 됩니다.
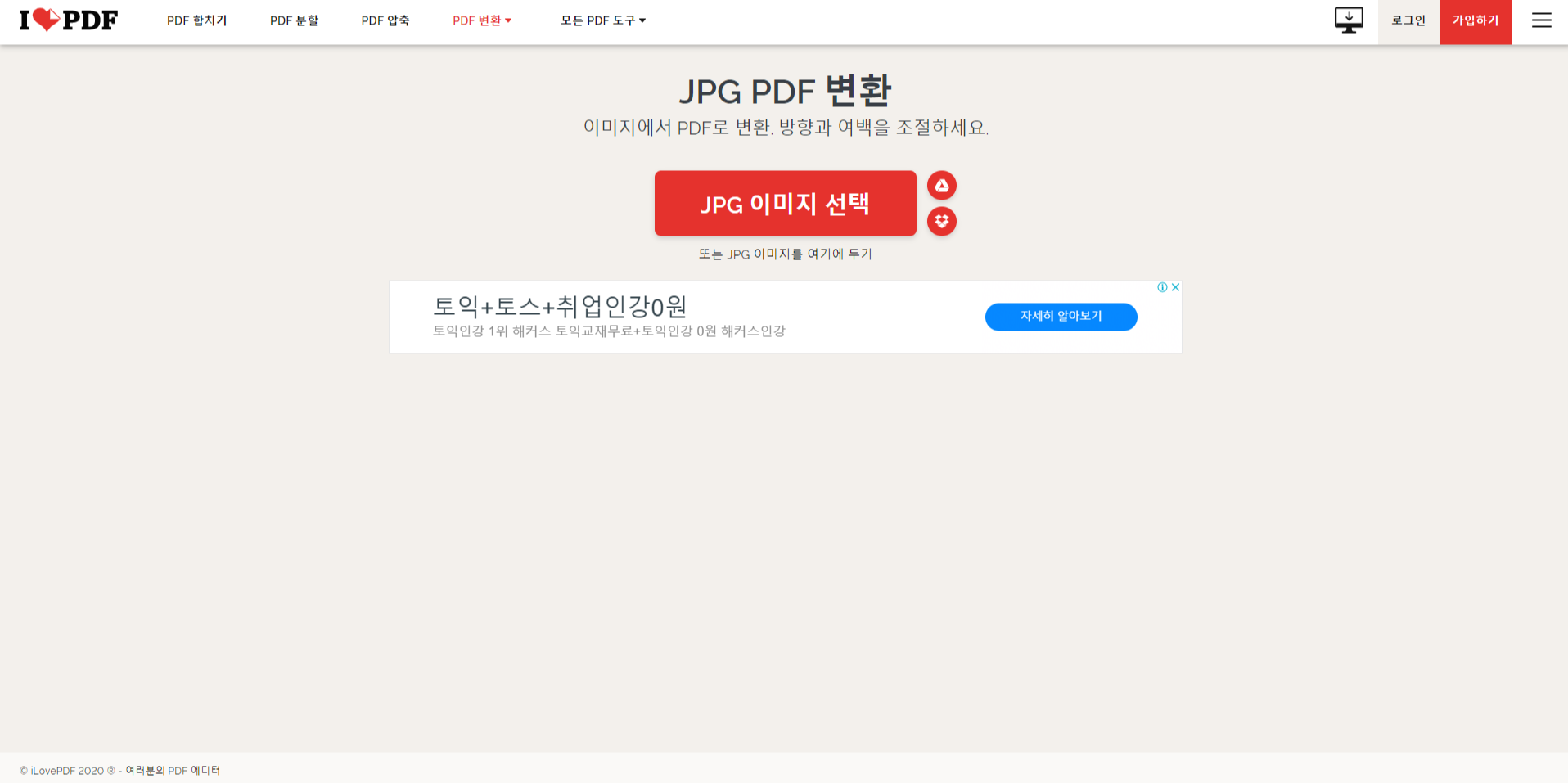
위와 같은 화면으로 이동 되셨나요?
저기에서 JPG 이미지 선택을 눌러 파일을 고르거나 아니면 빨간 단추를 눌러 옆에 드라이브에서 바로 꺼내올 수도 있습니다.
원하는 JPG 이미지가 컴퓨터에 깔려있다면 저는 그냥 드래그해서 위 화면에 얹어 놓는 방법을 추천 드릴게요.
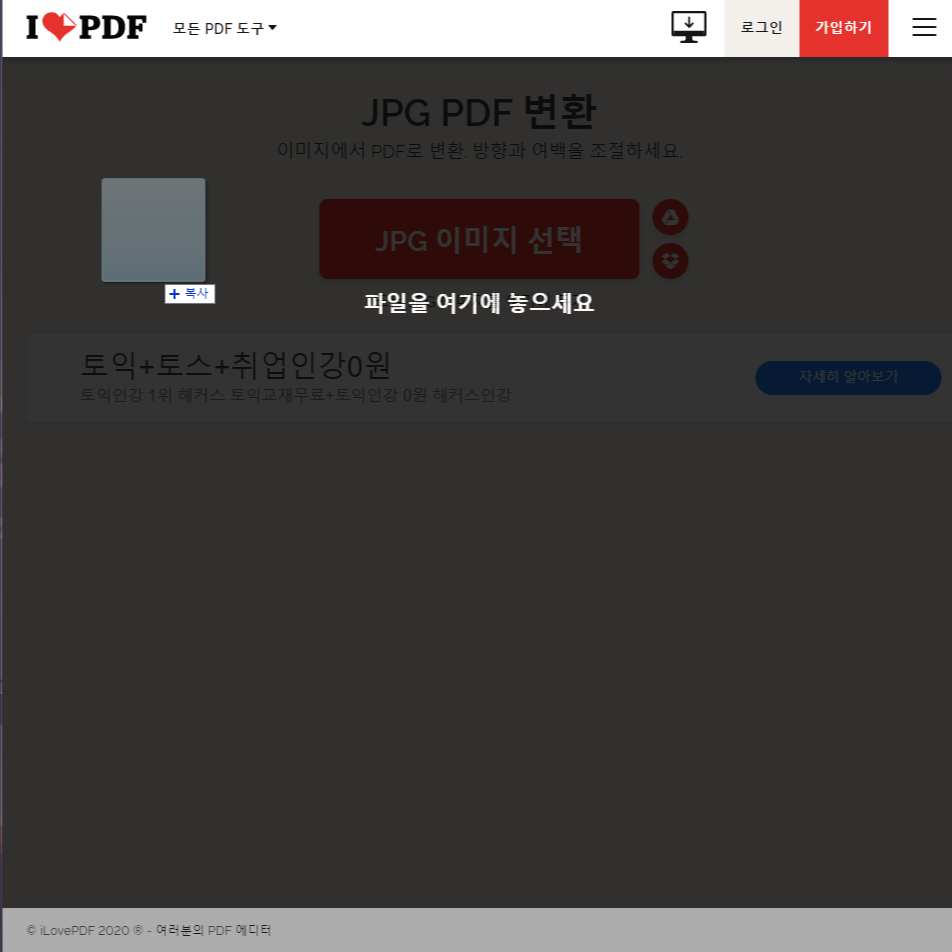
이렇게 변환을 원하는 JPG 파일을 드래그해서 아까 그 화면 위에 옮기게 되면 '파일을 여기에 놓으세요' 라고 나옵니다.
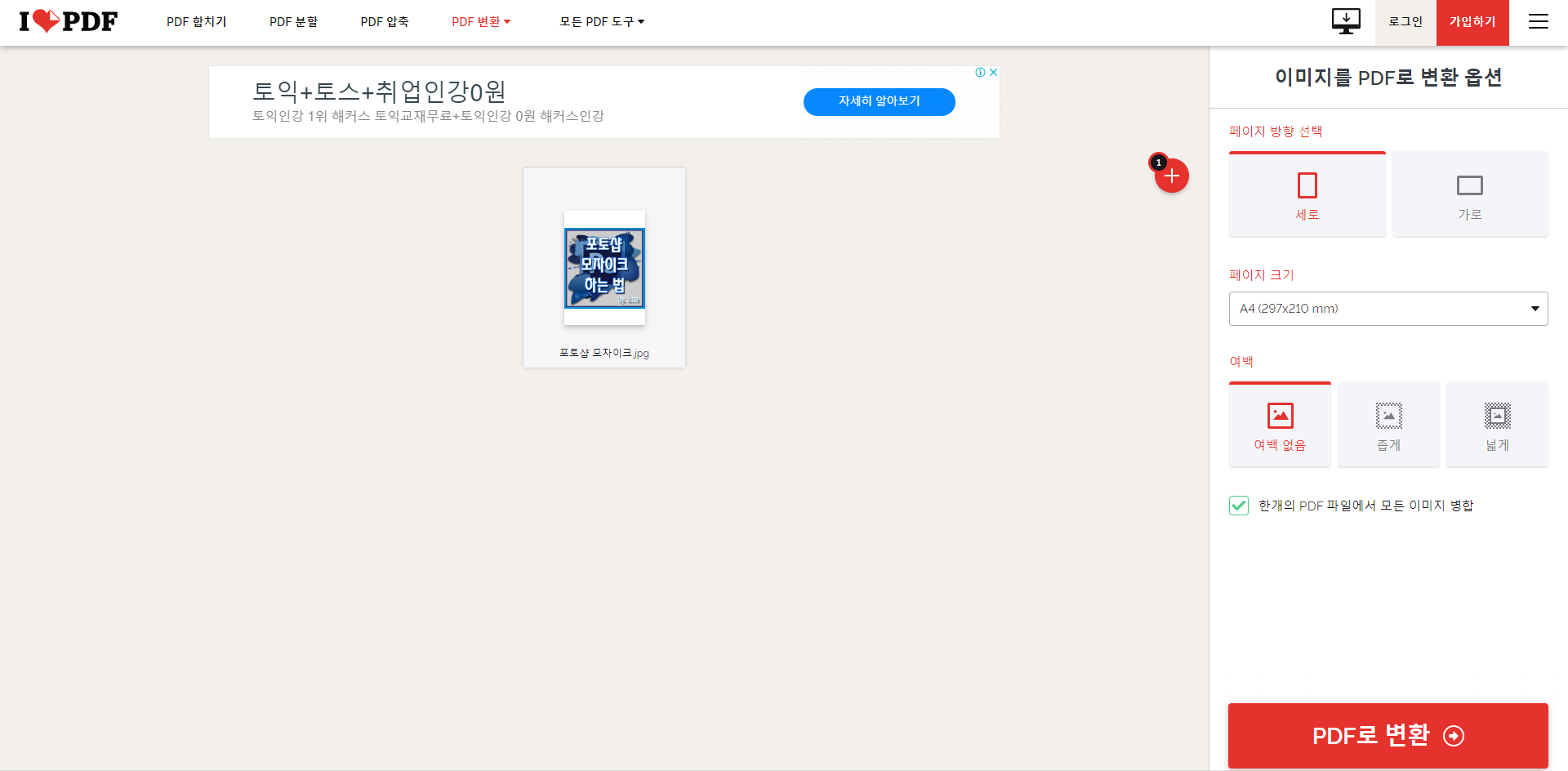
이 화면까지 잘 따라오셨나요?
만약 더 많은 사진을 PDF로 변환하고 싶다면 위 화면에서 아까와 같은 방법(드래그&드랍)을 반복하시면 됩니다!
이 단계에서 우측에 '이미지를 PDF로 변환 옵션' 창에서 자기가 만들고 싶은 PDF 형태의 옵션을 입맛대로 고를 수 있습니다.
아래 체크 박스 '한개의 PDF 파일에서 모든 이미지 병합'을 체크하면 여러 이미지를 하나의 PDF 파일로 만들 수 있고 체크 박스를 해제하면 이미지 하나당 각각의 PDF 파일로 변환됩니다.
이미지를 모두 선택하고 옵션을 다 정했으면 우측 하단에 'PDF로 변환'을 눌러줍니다.
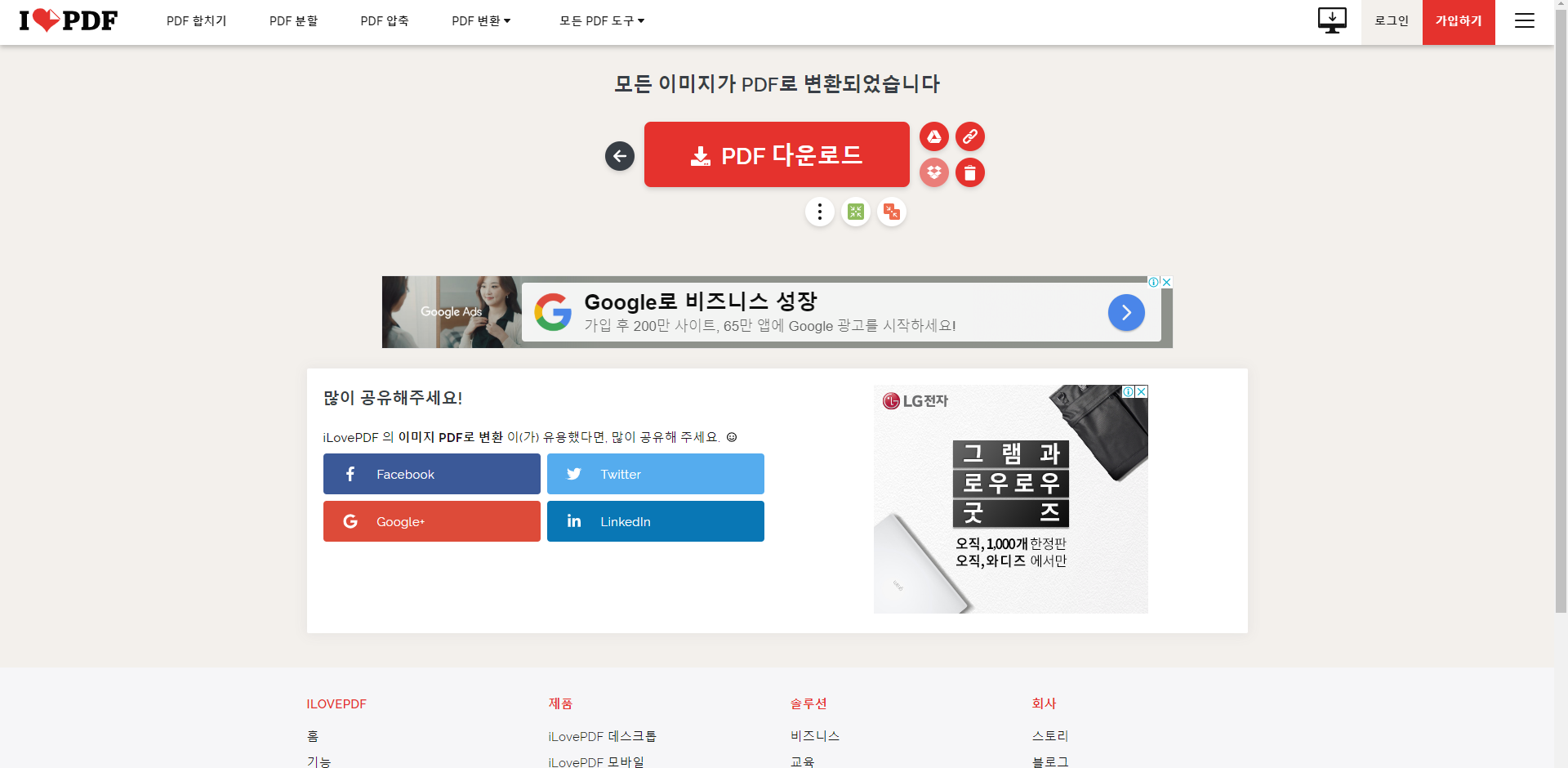
그러면 짧은 로딩 후 위 화면으로 이동됩니다!
여기에서 'PDF 다운로드' 버튼을 눌러주면 이미지 파일이 PDF로 변환된 파일이 되어 다운로드 됩니다!!
(물론 기존 이미지 파일은 없어지지 않고 그대로 있습니다.)
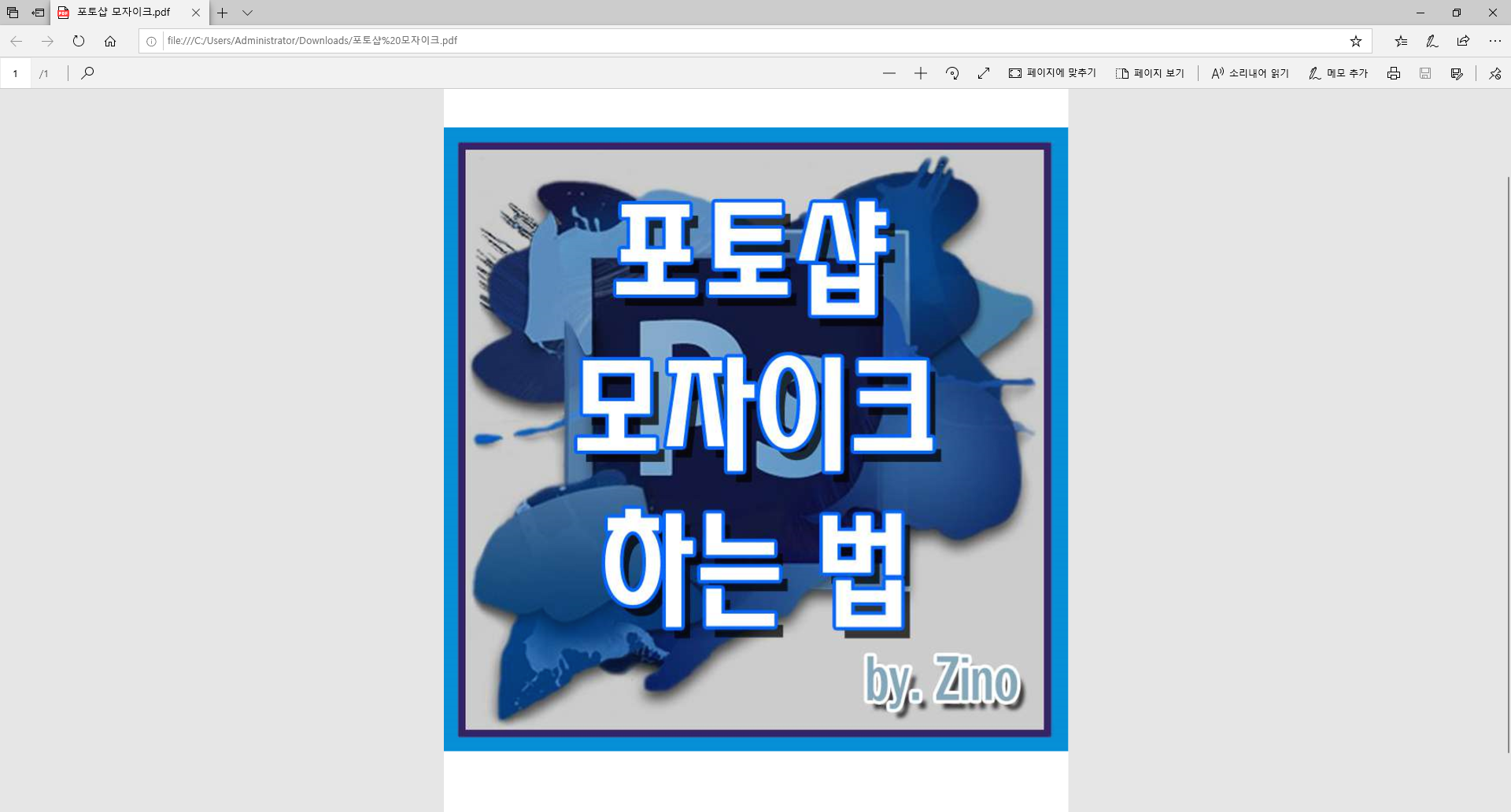
그러면 이렇게 간단하게 PDF 파일화가 완성된 이미지를 만나실 수 있습니다!
이 글이 여러분의 PDF 파일을 다루시는데 도움이 되셨으면 좋겠네요~!
응원 혹은 궁금한 점을 댓글로 남겨주세요!!
댓글과 구독은 Zino에게 큰 힘이 됩니다 :)
자동으로 누끼 따주는 사이트 소개! 힘든 누끼따기 작업 사이트에게 맡기자.
찾아주셔서 감사합니다! Zino입니다! 누끼따기를 아시나요? 배경을 지워버리고 원하는 대상만 남기는 작업을 말하는데요. 포토샵을 사용해서 누끼 따기에는 펜 툴, 매직 완드, 올가미 도구 등등
zino-az.tistory.com
'유용한 사이트 소개' 카테고리의 다른 글
| [무료] 저작권 없는 이미지 다운로드 사이트 소개! (상업적 용도 이용 가능 자료) A to Z (0) | 2020.08.02 |
|---|---|
| 자동으로 누끼 따주는 사이트 소개! 힘든 누끼따기 작업 사이트에게 맡기자. (0) | 2020.03.29 |


댓글